Notice
Recent Posts
Recent Comments
Link
코드 여행 일기
파이썬 tkinter 라디오 버튼 활용 가이드 - 초보자를 위한 쉬운 예제와 설명 본문
728x90
반응형
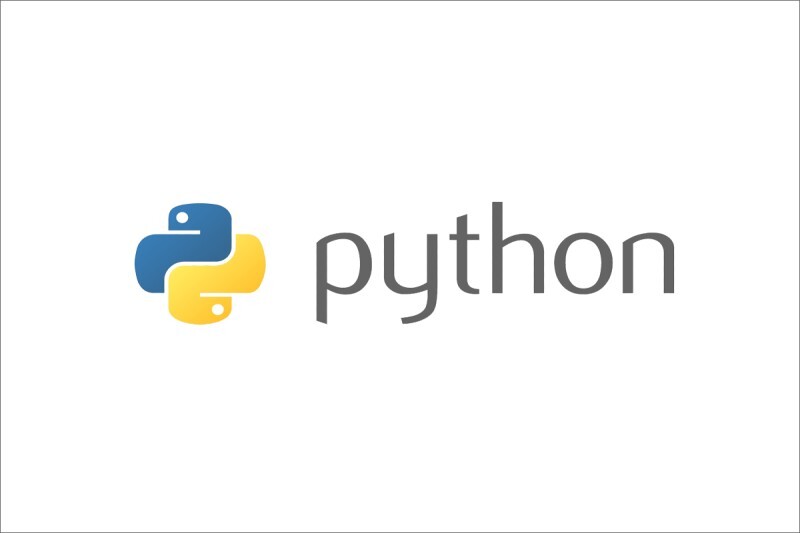
안녕하세요! 이번에는 tkinter에서 라디오 버튼을 사용하는 초보자를 위한 쉬운 예제와 자세한 설명을 제공하겠습니다.
1. 간단한 라디오 버튼 생성
먼저, 간단한 형태의 라디오 버튼을 생성해봅시다.
from tkinter import *
# Tkinter 윈도우 생성
window = Tk()
# 윈도우 크기 설정
window.geometry("200x150")
# 라디오 버튼 생성
radio_var = IntVar()
radio_button1 = Radiobutton(window, text="옵션 1", variable=radio_var, value=1)
radio_button2 = Radiobutton(window, text="옵션 2", variable=radio_var, value=2)
# 라디오 버튼 화면에 표시
radio_button1.pack(pady=5)
radio_button2.pack(pady=5)
# 윈도우 실행
window.mainloop()
설명:
- Radiobutton() 함수를 사용하여 라디오 버튼을 생성합니다.
- text는 라디오 버튼 옆에 표시되는 텍스트를 지정합니다.
- variable은 라디오 버튼들 간에 공유되는 변수를 지정하며, value는 해당 라디오 버튼의 값입니다.
결과:
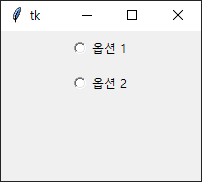
2. 라디오 버튼 선택 결과 확인하기
라디오 버튼의 선택 결과를 확인하는 예제입니다.
from tkinter import *
# Tkinter 윈도우 생성
window = Tk()
# 윈도우 크기 설정
window.geometry("250x150")
# 라디오 버튼과 선택 결과 표시 라벨
radio_var = IntVar()
radio_button1 = Radiobutton(window, text="옵션 1", variable=radio_var, value=1)
radio_button2 = Radiobutton(window, text="옵션 2", variable=radio_var, value=2)
result_label = Label(window, text="선택된 옵션: ")
# 라디오 버튼, 라벨 화면에 표시
radio_button1.pack(pady=5)
radio_button2.pack(pady=5)
result_label.pack(pady=10)
# 라디오 버튼 선택 결과 확인 함수
def check_radio_state():
selected_option = "옵션 1" if radio_var.get() == 1 else "옵션 2"
result_label.config(text="선택된 옵션: " + selected_option)
# 확인 버튼
button = Button(window, text="확인", command=check_radio_state)
button.pack()
# 윈도우 실행
window.mainloop()
설명:
- check_radio_state() 함수는 라디오 버튼의 선택 결과를 확인하고, 라벨에 표시합니다.
- 확인 버튼을 누르면 해당 함수가 호출되어 선택된 옵션이 표시됩니다.
결과:

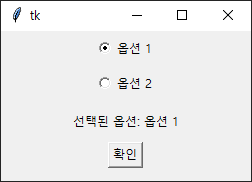
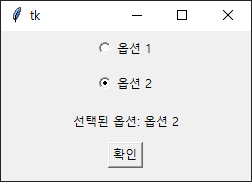
이렇게 초보자를 위한 간단하고 이해하기 쉬운 예제를 통해
tkinter에서 라디오 버튼을 사용하는 기본적인 방법을 살펴보았습니다.
계속해서 GUI 프로그래밍에 대한 지식을 쌓아보세요. 감사합니다!
728x90
반응형
'코딩 > Python' 카테고리의 다른 글
| 파이썬 tkinter 프로그레스 바 활용 가이드 (2) | 2024.02.02 |
|---|---|
| 파이썬 tkinter 콤보 박스 활용 가이드 (0) | 2024.01.30 |
| 파이썬 tkinter 체크 박스 활용 가이드 - 초보자를 위한 쉬운 예제와 자세한 설명 (0) | 2024.01.27 |
| 파이썬 tkinter 리스트 박스 활용 가이드 - 다양한 목록 표시와 선택 (0) | 2024.01.27 |
| 파이썬 tkinter 텍스트 및 엔트리 활용 가이드 - 다양한 텍스트 입력과 표시 (1) | 2024.01.26 |




