Notice
Recent Posts
Recent Comments
Link
코드 여행 일기
파이썬 tkinter 프로그레스 바 활용 가이드 본문
728x90
반응형

안녕하세요! 이번에는 tkinter에서 프로그레스 바를 사용하는 방법에 대한 설명과 예제를 제공하겠습니다.
프로그레스 바란?
프로그레스 바는 어떤 작업이 진행 중인지를 시각적으로 나타내는 GUI 요소입니다.
주로 파일 업로드, 다운로드, 긴 작업 등에서 진행 상태를 사용자에게 시각적으로 표현할 때 사용됩니다.
1. 간단한 프로그레스 바 생성
프로그레스 바를 생성하는 간단한 예제입니다.
from tkinter import *
import tkinter.ttk as ttk # ttk 모듈 import 필요
# Tkinter 윈도우 생성
window = Tk()
# 윈도우 크기 설정
window.geometry("300x100")
# 프로그레스 바 생성
progress_var = DoubleVar()
progress_bar = ttk.Progressbar(window, variable=progress_var, maximum=100)
progress_bar.pack(pady=20)
# 윈도우 실행
window.mainloop()
설명:
- ttk.Progressbar() 함수를 사용하여 프로그레스 바를 생성합니다.
- variable은 프로그레스 바의 값이 저장되는 변수를 지정합니다.
- maximum은 프로그레스 바의 최대 값으로, 일반적으로 100으로 설정합니다.
결과:

2. 프로그레스 바 값 변경하기
프로그레스 바의 값을 변경하여 진행 상태를 나타내는 예제입니다.
from tkinter import *
import tkinter.ttk as ttk
# Tkinter 윈도우 생성
window = Tk()
# 윈도우 크기 설정
window.geometry("300x100")
# 프로그레스 바와 버튼 생성
progress_var = DoubleVar()
progress_bar = ttk.Progressbar(window, variable=progress_var, maximum=100)
progress_bar.pack(pady=10)
# 프로그레스 바 값을 변경하는 함수
def start_progress():
for i in range(101):
progress_var.set(i)
window.update()
# 시간 지연을 통해 진행 상태를 시각적으로 확인
window.after(50)
# 시작 버튼
start_button = Button(window, text="시작", command=start_progress)
start_button.pack()
# 윈도우 실행
window.mainloop()
설명:
- set() 메서드를 사용하여 프로그레스 바의 값이 변경됩니다.
- window.update()는 프로그레스 바의 값이 변경될 때마다 화면을 업데이트하여 실시간으로 변경된 값을 표시합니다.
- window.after(50)은 진행 상태를 시각적으로 확인하기 위해 50밀리초 동안 프로그레스 바를 지연시킵니다.
결과:
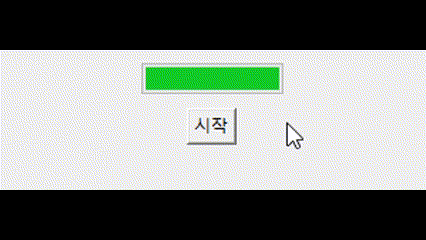
프로그레스 바를 활용하면 사용자에게 작업이 얼마나 진행되었는지 시각적으로 표현할 수 있어,
사용자 경험을 향상시킬 수 있습니다.
계속해서 tkinter를 활용한 GUI 프로그래밍을 탐험해보세요. 감사합니다!
728x90
반응형
'코딩 > Python' 카테고리의 다른 글
| 파이썬 tkinter messagebox 활용 가이드 (0) | 2024.02.09 |
|---|---|
| 파이썬 tkinter 메뉴 활용 가이드 (1) | 2024.02.05 |
| 파이썬 tkinter 콤보 박스 활용 가이드 (0) | 2024.01.30 |
| 파이썬 tkinter 라디오 버튼 활용 가이드 - 초보자를 위한 쉬운 예제와 설명 (1) | 2024.01.30 |
| 파이썬 tkinter 체크 박스 활용 가이드 - 초보자를 위한 쉬운 예제와 자세한 설명 (0) | 2024.01.27 |




